Doriți să exportați conținutul site-ului dumneavoastră WordPress, baza de date sau orice altceva? Nu stiti cum să exportați un site WordPress? Indiferent dacă vă auto-găzduiți site-ul WordPress sau aveți un site WordPress.com, exportul este util dacă aveți nevoie să migrați către un furnizor de servicii, server sau de la un site WordPress găzduit într-unul independent.
Când exportați un site web WordPress, înseamnă să economisiți și mutați site-ul parțial sau integral pentru a fi trimis în altă parte. Puteți să îl salvați pe computer, astfel încât să puteți migra site-ul dumneavoastră web sau să păstrați ceea ce ați salvat ca o copie de rezervă redundantă.
Există mai multe modalități prin care puteți exporta site-ul dumneavoastră WordPress.
În acest articol veți găsi detalii despre:
- Cum să exportați site-ul WordPress de pe WordPress.com
- Cum să exportați site-ul WordPress folosind un instrument încorporat
- Cum să exportați manual site-ul WordPress cu phpMyAdmin + SFTP
Cum să exportați site-ul WordPress de pe WordPress.com
Dacă aveți un site WordPress.com administrat și doriți să știți cum să exportați conținutul site-ului WordPress – parțial sau în întregime – către o nouă gazdă, puteți urma pașii de mai jos.
Exportați întreg conținutul sau doar părți specifice:
Puteți exporta anumite tipuri de conținut:
- Postări și pagini
- Feedback
- Conținut librărie media
- Link-uri (blogroll)
Pasul 1
Când sunteți gata să exportați site-ul dumneavoastră WordPress, asigurați-vă că v-ați autentificat în contul dumneavoastră WordPress.com. După ce v-ați autentificat, începeți prin a alege site-ul web unde doriți să exportați conținut.
Faceți click pe site-urile mele din colțul din stânga sus. Dacă aveți mai multe site-uri, dar nu îl vedeți pe cel pe care doriți să-l exportați în partea de sus a meniului din stânga, faceți click pe Comutare site.
Apoi, faceți click pe site-ul listat în stânga căruia doriți exportul conținutului său.
Pasul 2
Apoi, accesați Instrumente> Export în meniul din partea stângă. Aici, puteți exporta conținutul site-ului WordPress.
Pentru a exporta tot conținutul site-ului dumneavoastră, faceți click pe butonul Export All.
Sau, dacă doriți doar să exportați anumite tipuri de conținut, faceți click pe săgeata de lângă butonul Export All. Veți putea selecta conținutul specific pe care doriți să-l exportați.
Apoi, faceți o selecție pentru a exporta postări, pagini sau feedback.
Există, de asemenea, opțiuni suplimentare care devin disponibile după ce ați selectat opțiunile postări sau pagini.
Dacă faceți click pe ele, puteți specifica în continuare ce doriți să exportați.
Pentru opțiunea Posturi, puteți sorta ceea ce exportați prin următoarele criterii:
- Autor
- Stare
- Dată de început
- Dată de încheiere
- Categorie
Pentru opțiunea Pagini, puteți fi mai specific utilizând următoarele criterii:
- Autor
- Stare
- Dată de început
- Dată de încheiere
Pasul 3
După ce ați făcut selecția, faceți click pe butonul Export conținut selectat.
Indiferent dacă alegeți să exportați întregul conținut sau să selectați ce conținut exportați, procesul va începe să exporte conținutul site-ului dumneavoastră WordPress. În funcție de cât de mare este site-ul dumneavoastră, acest lucru poate dura câteva minute.
După ce conținutul dumneavoastră a fost exportat cu succes, ar trebui să vedeți un mesaj care indică acest lucru.
Pasul 4
Vă va fi trimis un e-mail cu un link pentru a descărca conținutul exportat. Conținutul va fi într-un fișier ZIP.
De asemenea, puteți descărca conținutul exportat și îl puteți salva imediat pe computer.
Pentru a face acest lucru, faceți click pe linkul Descărcare din mesajul „succes”.
În funcție de browserul dumneavoastră și de setările sale actuale, fișierul ZIP poate fi descărcat automat, vi se poate oferi o opțiune de a alege unde să salvați fișierul sau veți putea fi întrebat dacă doriți să îl deschideți imediat.
Exportarea media
De asemenea, puteți alege să exportați numai fișierele media pe care le-ați încărcat în Media Library de pe site-urile WordPress.
Pasul 1
Pentru a face acest lucru, faceți click pe site-urile mele din colțul din stânga sus și accesați Instrumente> Export după conectarea în contul dumneavoastră WordPress.com.
Dacă nu vedeți site-ul pe care doriți să îl exportați listat în partea de sus, urmați pasul unu care a fost acoperit anterior pentru a comuta între site-uri.
Pasul 2
Apoi, faceți click pe butonul Descărcare din secțiunea Export bibliotecă media.
Pasul 3
Apoi, salvați fișierul TAR generat pe computer.
După cum am menționat anterior, în funcție de browser și setările acestuia, este posibil să fie nevoie să confirmați că doriți să descărcați fișierul, vi se poate solicita să selectați un dosar pentru a salva fișierul sau descărcarea poate începe imediat.
Exportarea de link-uri
De asemenea, puteți exporta link-uri de site WordPress, care sunt cunoscute și sub numele de blogroll. Se poate face urmând pașii de mai jos.
Pasul 1
În bara de adrese a browserului dumneavoastră, introduceți site-ul dumneavoastră -site.wordpress.com/wp-links-opml.php și asigurați-vă că înlocuiți „site-ul dumneavoastră” cu numele site-ului propriu.
Pasul 2
Apoi, salvați fișierul pe computer. În funcție de browserul dumneavoastră, poate fi necesar să confirmați descărcarea înainte de începerea procesului.
Exportarea de pe un site privat WordPress.com
Dacă site-ul dumneavoastră este marcat ca privat, pașii descriși mai sus pentru a exporta conținutul site-ului WordPress nu vor funcționa. Dar, dacă faceți mai întâi site-ul dumneavoastră public, puteți merge înainte și să exportați ceea ce aveți nevoie. Nu vă faceți griji, vă puteți aduce din nou site-ul dumneavoastră la statutul de privat după ce ați terminat.
Pasul 1
Pentru a face public site-ul dumneavoastră, asigurați-vă că v-ați autentificat în WordPress.com și faceți click pe site-urile mele din colțul din stânga sus.
Dacă site-ul în care doriți să exportați conținut nu este listat, faceți click pe butonul Comutați site și selectați site-ul web corespunzător din listă, așa cum am menționat anterior.
Pasul 2
Apoi, faceți click pe Gestionare> Setări din meniul din partea stângă a paginii. Verificați de două ori dacă sunteți în fila General care este afișată implicit.
Pasul 3
Derulați în jos la secțiunea Confidențialitate și selectați Public din listă. Apoi, faceți click pe Salvați modificările.
Pasul 4
Urmați pașii descriși anterior, care corespund tipului de conținut pe care doriți să-l exportați.
Pasul 5
Acesta este un pas opțional, dar dacă doriți ca site-ul dumneavoastră să fie din nou privat, mergeți înapoi la Gestionare> Setări și derulați în secțiunea Confidențialitate din fila General.
Selectați Private din listă, apoi faceți click pe butonul Salvați modificările.
Cum să exportați site-ul WordPress folosind un instrument încorporat
Pentru site-urile WordPress găzduite de sine, puteți exporta conținutul site-ului WordPress direct în tabloul de bord de administrare. Acest lucru este util dacă doriți doar să migrați conținutul scris și fișierele media ale site-ului dumneavoastră, mai degrabă decât fișierele de bază sau baza de date WordPress. De asemenea, este o opțiune excelentă dacă doriți să păstrați o copie de rezervă suplimentară a conținutului site-ului dumneavoastră.
Există tipuri specifice de conținut de site pe care le puteți exporta utilizând această metodă:
- Mesaje
- Pagini
- Media
- Alt tip de conținut
- Tot conținutul enumerat mai sus
Alt tip de conținut poate include date create de pluginuri de comerț electronic, cum ar fi:
- Produse
- Comenzi
- Variații
- Cupoane
- Mărturii
Poate fi, de asemenea, sub formă de conținut, ceea ce unele dintre pluginurile dumneavoastre instalate pot crea:
- Formulare de contact
- Studii de caz
- Popup-uri
- Showcases
- Alt conținut similar
Iată pașii necesari pentru a exporta cu succes conținut WordPress folosind instrumente încorporate:
Pasul 1
Dacă doriți să exportați aceste tipuri de conținut, asigurați-vă că v-ați conectat la site-ul dumneavoastră WordPress găzduit. Apoi, în tabloul de bord admin, accesați Instrumente> Export în meniul din stânga.
Pasul 2
În acest moment, puteți alege Tot conținutul sau puteți selecta una dintre celelalte opțiuni.
Pasul 3
Faceți click pe butonul Descărcare fișier export și așteptați finalizarea procesului de export. După ce fișierul este gata, cu conținutul exportat, îl puteți salva pe computer.
În funcție de browserul dumneavoastră și de setările actuale, este posibil să vi se solicite aprobarea înainte de descărcare efectivă.
Mod de întreținere WordPress – Depanare și personalizare
Cum să exportați manual site-ul WordPress cu phpMyAdmin + SFTP
Pentru site-urile WordPress self-hosting, aveți, de asemenea, opțiunea de a exporta fișierele site-ului WordPress prin SFTP, precum și de a exporta tabele de baze de date WordPress prin phpMyAdmin.
Pașii pentru ambele opțiuni sunt detaliați mai jos:
Exportarea fișierelor dumneavoastră WordPress
Pentru a exporta fișierele site-ului dumneavoastră WordPress cu această opțiune, trebuie să aveți un client FTP (File Transfer Protocol), cum ar fi FileZilla, instalat pe computer.
Pasul 1
Aprindeți-vă clientul FTP preferat și conectați-vă la site-ul dumneavoastră utilizând SFTP (Secure File Transfer Protocol) pentru a începe.
În funcție de clientul FTP pe care îl utilizați, pașii prin care puteți face acest lucru pot varia, astfel încât consultați documentația software-ului pentru detalii dacă nu sunteți sigur cum să vă conectați.
Puteți verifica, de asemenea, cum să utilizați SFTP pentru a vă conecta la site-ul dumneavoastră WordPress pentru mai multe detalii.
Pasul 2
Localizați dosarul sau sub-dosarul pe care doriți să-l exportați din lista fișierelor și dosarelor site-ului dumneavoastră.
Pasul 3
Apoi, faceți click și trageți fișierul în secțiunea clientului FTP dedicată computerului dumneavoastră.
De asemenea, puteți alege să selectați mai multe fișiere și dosare simultan.
Poate fi important să rețineți că, în funcție de dimensiunea fișierului sau dosarului, poate dura un minut (sau două) pentru a termina descărcarea fișierului.
Exportarea bazei de date WordPress
Puteți alege să exportați tabelele bazei de date a site-urilor WordPress pentru site-urile WordPress self-hosting. Acest lucru este deosebit de util dacă fișierele site-ului dumneavoastră sunt încă intacte, doriți o copie de rezervă redundantă, sau altfel aveți nevoie doar de tabelele bazei de date pentru nevoile dumneavoastră specifice.
Pasul 1
Conectați-vă la phpMyAdmin prin cPanel.
Faceți click pe Site-uri din meniul din partea stângă, apoi faceți click pe site-ul din listă pe care doriți să îl exportați.
Derulați în jos la secțiunea de acces la baza de date. Puteți vizualiza datele de autentificare precum și să faceți click pe linkul Deschide phpMyAdmin pentru a accesa baza de date într-o nouă filă browser.
Dacă hostul dumneavoastră folosește cPanel, vă puteți conecta la contul dumneavoastră și puteți găsi linkul către phpMyAdmin în secțiunea Baze de date.
Pasul 2
După ce vă aflați în phpMyAdmin, găsiți baza de date a site-ului dumneavoastră listată în meniul din stânga, apoi faceți click pe ea.
Pasul 3
Apoi, faceți click pe fila Export, localizată în zona principală de conținut a paginii.
Pasul 4
În acest moment, puteți alege să exportați întreaga dumneavoastră bază de date, fie cu metode rapide sau personalizate. Opțiunea rapidă este excelentă dacă aveți nevoie de o copie de rezervă a bazei de date sau doriți să importați baza de date într-o nouă instalare a WordPress. Dar, dacă intenționați să importați baza de date pe un site WordPress preexistent, alegeți metoda de export personalizată.
Pentru a exporta toate tabelele bazei de date, selectați opțiunea Quick.
Pentru a exporta baza de date, astfel încât să poată fi importată pe un site WordPress preexistent, alegeți opțiunea Personalizată.
Opțiunile suplimentare vor apărea dinamic. Selectați tabelele din lista pe care doriți să le exportați.
Apoi, derulați în jos și bifați caseta pentru adăugarea instrucțiunii Adăugați TABELE / VIZITARE / PROCEDURĂ / FUNCȚIE / EVENIMENT / TRIGGER. Acest lucru VĂ asigură că tabelele cu același nume din baza de date preexistentă sunt abandonate sau, cu alte cuvinte, eliminate. În acest fel, puteți importa cu succes tabelele dorite.
Pasul 5
Faceți click pe butonul Go și așteptați finalizarea procesului. Acest lucru poate dura ceva în funcție de cât de mare poate fi baza de date.
Când fișierul SQL a terminat procesarea, îl puteți salva pe computer.
Postări asemănatoare
1 Comments
Comments are closed.
Cauta
Categorii
Comentarii recente
- Silvia Terpovici la De Ce Ajunge Emailul in SPAM?
- Mogo alex la 6 motive să îţi creezi o adresă de e-mail personalizată
- DRAGOSTIN IULIAN la Cod Eroare de email. Ce se intampla?
- MELINTE Mihai la Ce înseamnă backup şi de ce trebuie făcut periodic?
- Relu la Afacerea ta apare în Google Maps? Fă-ți cont Compania mea pe Google!

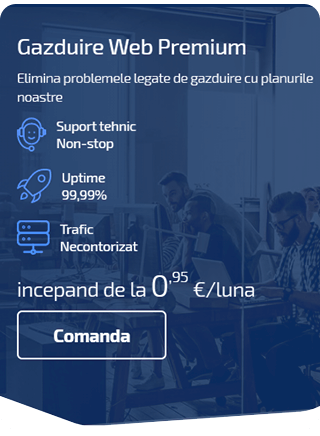

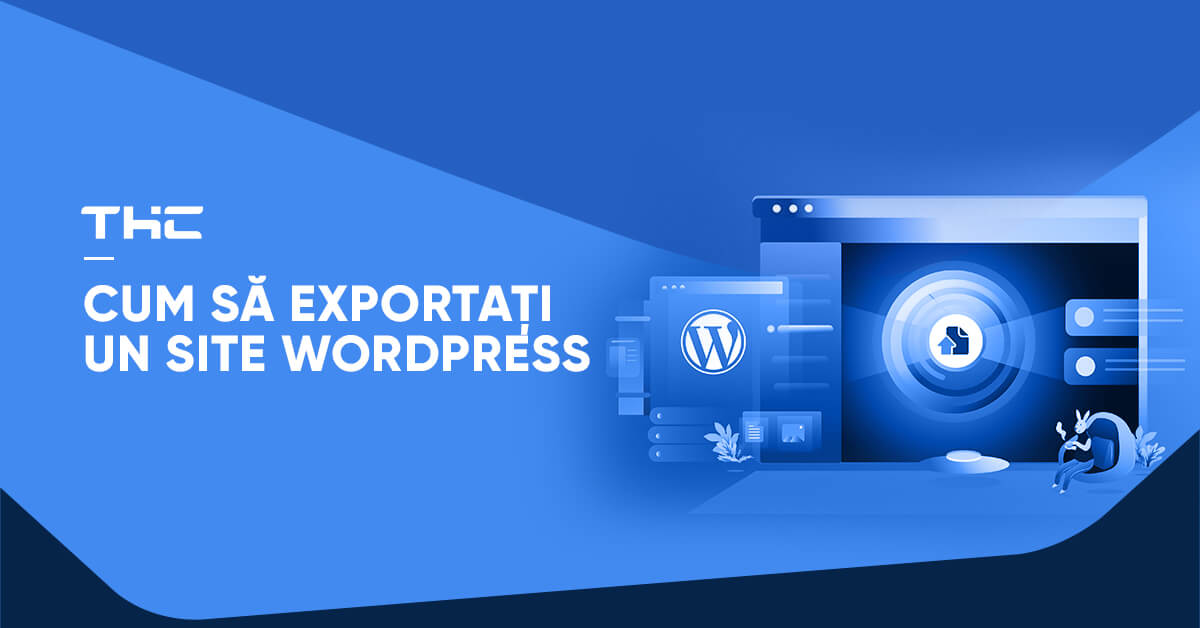
Multumesc pentru ajutor! Big like!