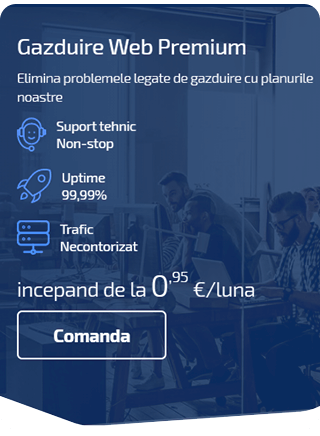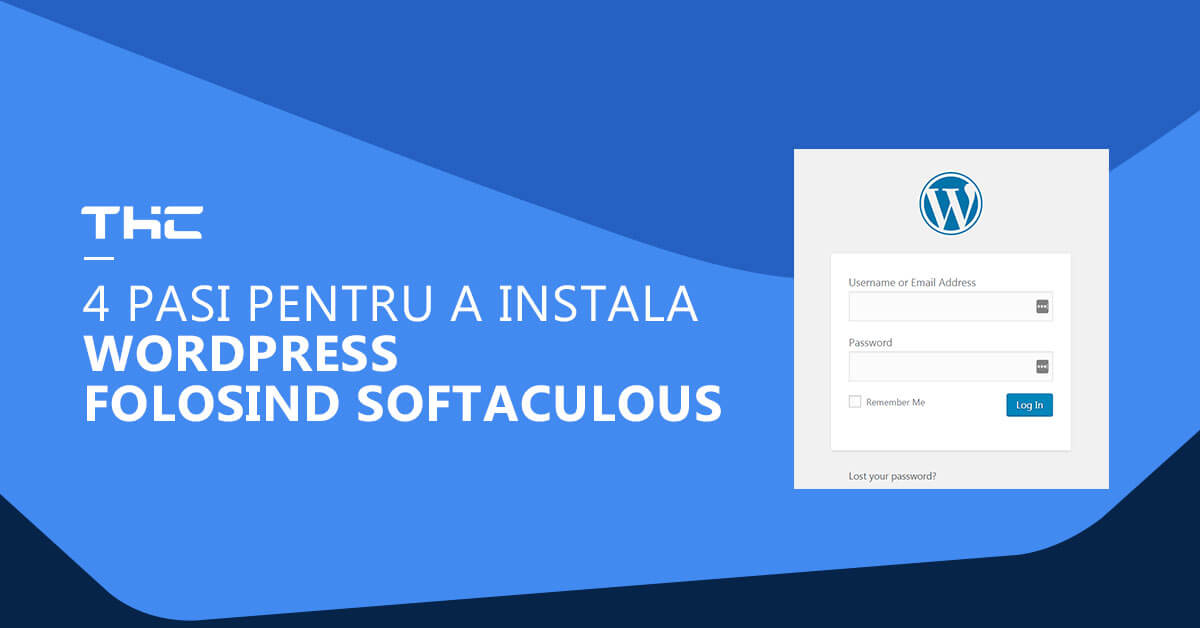Daca inca nu ai un raspuns la intrebarea Cum sa instalezi WordPress folosind Softaculous, atunci ai ajuns pe pagina care trebuie! Trebuie sa parcurgi doar 4 pasi pentru a instala WordPress si a da viata website-ului tau.
Pasul 1: Autentifica-te in cPanel
Pentru a te autentifica in contul tau de cPanel, trebuie sa accesezi pagina domeniultau.ro/cpanel
Acolo, vei completa campurile Username si Password cu detaliile de autentificare pe care compania de gazduire ti le-a oferit, atunci cand ai achizitionat serviciul. Daca nu iti mai aduci aminte exact care sunt detaliile de autentificare, poti lua legatura cu compania de gazduire web, pentru a cere iar informatiile.
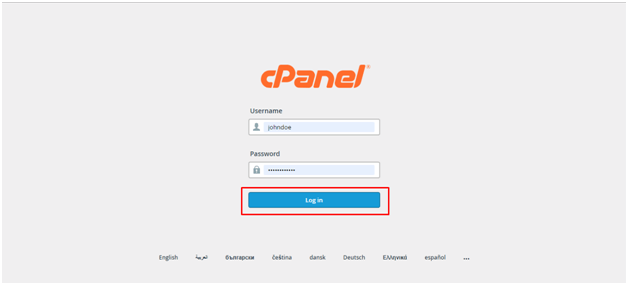
Pasul 2: Deschide Softaculous pentru a instala WordPress
Cauta in dashboard-ul de cPanel aplicatia Softaculous. Poti sa folosesti tool-ul de search din cPanel pentru a o localiza usor. Cand ai gasit aplicatia, da click pe ea pentru a o accesa.
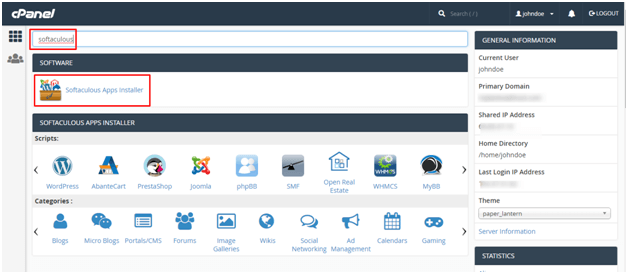
Pasul 3: Incepe sa instalezi WordPress folosind Softaculous
In majoritatea cazurilor, atunci cand ai intrat in aplicatia Softaculous, vei avea deja afisat in fereastra optiunea de a instala WordPress. Daca nu o gasesti acolo, poti da o cautare dupa cuvantul WordPress.
Cand ai gasit scriptul de WordPress in lista, poti da click pe el pentru a incepe instalarea lui. Nu trebuie sa iti faci griji, instalarea nu presupune nimic greu! Trebuie doar sa urmezi cativa pasi pentru a configura noul tau website.
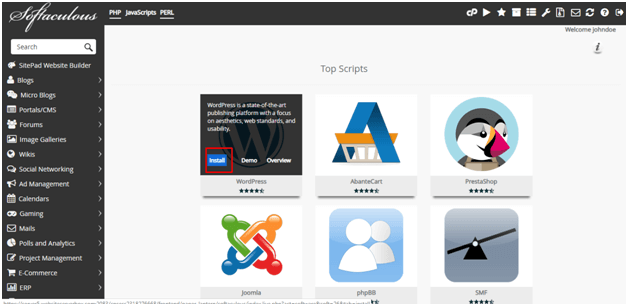
Pasul 4: Configurarea platformei WordPress
In urmatoarea fereastra deschisa, este nevoie sa selectezi versiunea de WordPress pe care vrei sa o instalezi. Desigur, este de preferat sa instalezi ultima versiune de WordPress, insa fii sigur ca este compatibila cu plugin-urile pe care doresti sa le folosesti.
Apoi, urmeaza sa alegem protocolul de accesare a website-ului. Spre exemplu, poti sa folosesti https:// sau https://www daca ai deja un certificat SSL cumparat pentru website – ceea ce este foarte recomandat.
Din lista de domenii din campul „Choose Domain” vei selecta domeniul pe care vrei sa instalezi WordPress. Poti sa alegi si un subdomeniu daca nu ai de gand sa folosesti WordPress pe site-ul principal.
Trebuie sa fii atent cand specifici locatia unde vrei sa fie instalat scriptul. Daca vrei ca WordPress-ul sa fie accesat direct cand vizitezi domeniul, atunci sterge orice director din campul „In Directory”. Astfel, WordPress-ul va fi instalat in /home. In cazul in care doresti ca instalarea sa se faca in domeniu.ro/wordpress, atunci adauga in acel camp „wordpress”. Atentie, directorul nu trebuie sa existe in prealabil!
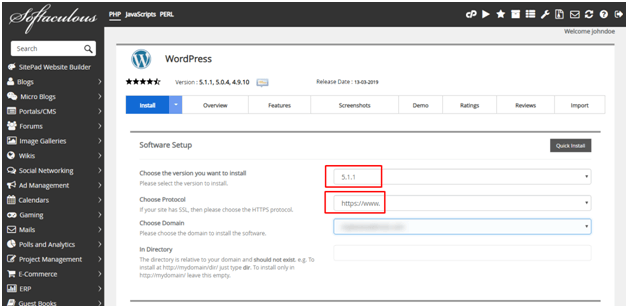
Mergi mai jos, navigand spre Site name. Acela este campul unde trebuie sa adaugi numele website-ului tau. Acesta va fi afisat in bara de navigare a browser-ului. Asta inseamna ca va fi vizibil de catre orice vizitator. Nu te-ai hotarat inca la un nume? Nu-i nimic! Acesta poate fi setat oricand, chiar si dupa ce ai instalat WordPress. Acelasi lucru este valabil si pentru campul Site Description – descrierea scurta a site-ului.
Urmeaza apoi sa alegi o parola pentru admnistrarea platformei WordPress. O parola buna este una care contine cifre, litere mari si mici, dar care nu este usor de ghicit. Incearca sa nu alegi o parola de tipul Parola123, deoarece website-ul tau va putea fi spart cu usurinta. Nu iti face griji daca ai uitat parola WordPress, aceasta poate fi recuperata usor.
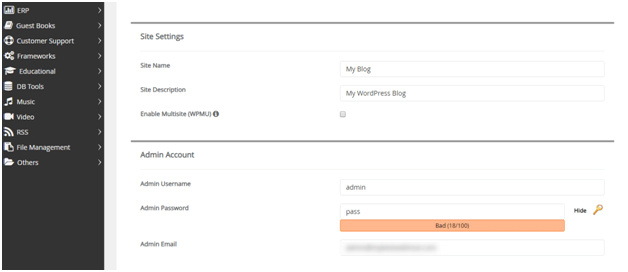
In urmatoarea sectiune a configurarii poti alege limba in care va fi afisat continutul din panoul WordPress, cat si instalarea a doua pluginuri: Limit Login Attempts si Classic Editor.
Limit Login Attempts este un plugin care blocheaza accesul neautorizat in panoul de control. Acesta poate fi setat ca la un anumit numar de incercari esuate de autentificare, IP-ul utilizatorului sa fie blocat. Desi este optiunal de instalat, noi recomandam sa il activati. Este o masura de securitate in plus, fata de ceea ce ofera serverul de gazduire si nu numai.
Versiunile de WordPress +5 vin predefinite cu editorul Gutenberg, cu care s-ar putea sa nu fiti familiar. In schimb, pluginul Classic Editor iti permite sa folosesti in continuare editorul clasic al WordPress-ului.
Nu este nicio problema daca nu ai bifat plugin-urile de mai sus la instalarea WordPress-ului. In cazul in care decizi ca ai nevoie de ele, le poti instala oricand din panoul de administrare, sectiunea Plugins. In exemplul nostru, nu am bifat niciunul dintre pluginuri.
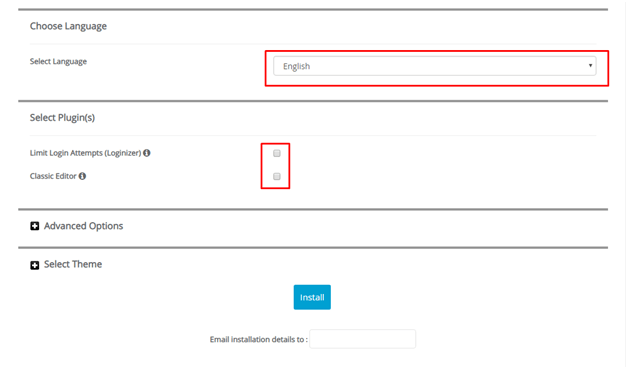
In sectiunea de Advanced Options ai posibilitatea sa modifici denumirea bazei de date cat si a prefixului ei. Pentru o instalare initiala a WordPress-ului, denumirea lor nu este importanta, dar este de preferat ca macar prefixul sa fie schimbat. De ce? Pentru ca WordPress este cunoscut pentru vulnerabilitatile sale si este de preferat sa fie evitate denumirile predefinite.
Poti alege ca CMS-ul sa se actualizeze automat, impreuna cu Tema si Plugin-urile WordPress. De multe ori neactualizarea scripturilor care ruleaza pe un website il pot face vulnerabil. Dar, in accelasi timp, trebuie sa fii sigur ca versiunile noi sunt compatibile cu restul scripturilor. Altfel, poti avea un website nefunctional si nici sa nu iti dai seama!
Recomandam sa alegi si efectuarea unui backup automat, evitand astfel situatia in care website-ul nu este functional si nu poti recupera datele. Desi iti va ocupa o parte din spatiul alocat planului de gazduire, poti alege sa pastrezi doar ultimul backup si pe restul fie sa le stergi, fie sa le descarci local.
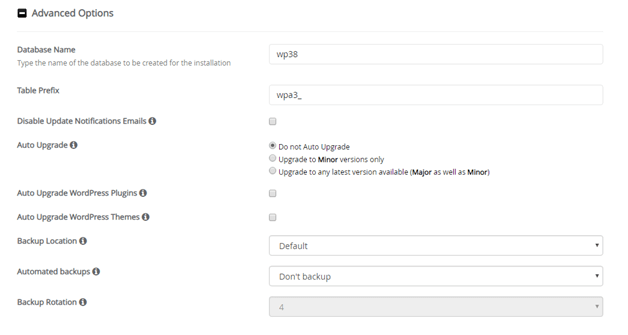
In urmatoarea sectiune poti alege o tema WordPress, in cazul in care nu ai una deja. Ai disponibile o varietate de teme pe care le poti vizualiza si apoi decide pe care sa o utilizezi. Majoritatea temelor ofera si un Demo, unde poti vedea exact cum se comporta tema precum si functionalitatile ei.
Pentru a cauta o anumita categorie de teme, poti tasta cuvantul care defineste categoria, in campul de Search. Nu-ti face probleme daca pe parcurs iti dai seama ca tema nu este chiar tocmai potrivita. Poti modifica tema WordPress oricand!
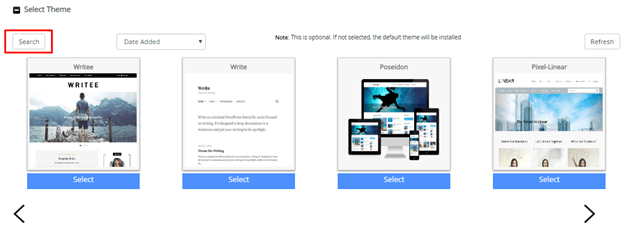
Acum ca ai facut alegerile necesare instalarii WordPress, nu trebuie decat sa dai click pe butonul Install. Instalarea dureaza de la cateva secunde la cateva minute. Atentie insa, pe parcursul instalarii WordPress, nu trebuie sa inchizi fereastra de instalare.
In momentul in care instalarea s-a terminat, o sa fie afisata o confirmare in pagina de instalare. Asta inseamna ca WordPress a fost instalat folosind setarile alese de tine. Poti accesa acum panoul de control prin linkul domeniu.ro/wp-admin si sa te autentifici folosind userul si parola definite la pasul 4.
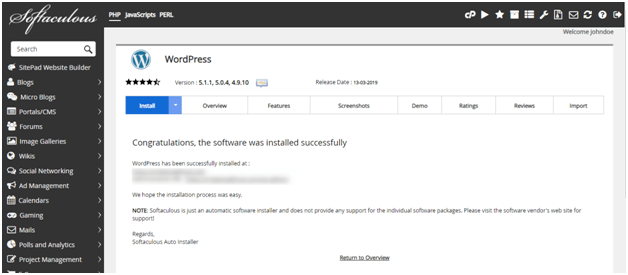
Recomandarea noastra este ca atunci cand vrei sa gazduiesti un website WordPress, sa alegi o gazduire WordPress in favoarea unei gazduiri simple. De ce? Planurile de gazduire WordPress sunt configurate pe servere special setate pentru a mai buna rulare a CMS-urilor de tip WordPress, cat si a plugin-urilor. De obicei, ofera mai multe resurse per plan de gazduire, iar o baza LiteSpeed poate face diferenta intre un website care se incarca binisor, si unul care merge ireprosabil!
In cazul in care va confruntati cu probleme sau aveti intrebari legate de cum sa instalezi WordPress folosind Softaculous, va rugam sa ne lasati un comentariu mai jos. Noi o sa va raspundem in cel mai scurt timp posibil si o sa incercam sa va dam o solutie!
Postări asemănatoare
Cauta
Categorii
Comentarii recente
- Silvia Terpovici la De Ce Ajunge Emailul in SPAM?
- Mogo alex la 6 motive să îţi creezi o adresă de e-mail personalizată
- DRAGOSTIN IULIAN la Cod Eroare de email. Ce se intampla?
- MELINTE Mihai la Ce înseamnă backup şi de ce trebuie făcut periodic?
- Relu la Afacerea ta apare în Google Maps? Fă-ți cont Compania mea pe Google!