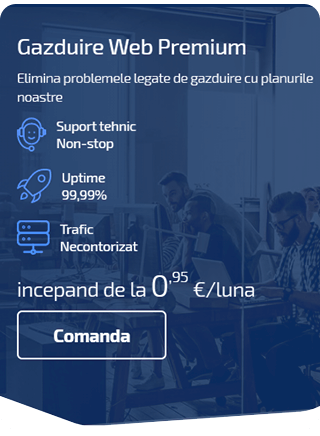Să învățați cum să folosiți SSH pentru a accesa site-ul dumneavoastră WordPress este ceva ce poate nu ați luat în considerare. Pentru majoritatea utilizatorilor WordPress, cea mai cunoscută modalitate folosită pentru a se conecta la site-ul lor este prin intermediul tabloului de bord și al ecranelor de administrare WordPress, combinate cu SFTP și phpMyAdmin pentru a accesa baza de date.
Dar SSH s-ar putea dovedi a fi unul dintre cele mai valoroase instrumente din toolbox-ul de instrumente WordPress.
Dacă doriți să vă accelerați fluxul de lucru, veți vedea că dacă învățați cum să utilizați SSH pentru a vă conecta la site-ul dumneavoastră WordPress vă va face mai eficient.
În această postare, vă vom arăta cum să o faceți.
Ce puteți găsi în acest articol
- Ce este SSH?
- Instrumentele necesare pentru a vă putea conecta la site-ul dumneavoastră prin SSH
- Cum să vă conectați la serverul dumneavoastră prin intermediul liniei de comandă
- Cum să utilizați SSH pentru a interacționa cu site-ul dumneavoastră
- Testarea și soluționarea problemelor conexiunii SSH
- Cum să generați o nouă pereche de chei SSH pentru securitate suplimentară
Ce este SSH?
În primul rând, să începem prin a identifica ce este SSH-ul și când îl puteți utiliza.
SSH înseamnă „Secure Shell”. Specificatiile SSH îl definesc ca fiind:
„Un protocol pentru conectarea în siguranță în regim de remote și alte servicii de rețea sigure oferite peste o rețea nesigură.”
Acest lucru înseamnă că îl puteți utiliza pentru a accesa site-ul dumneavoastră WordPress de la distanță, de pe orice computer indiferent de locul unde este găzduit site-ul dumneavoastră, atât timp cât aveți datele de autentificare. Utilizarea acestei metode este în mod cert sigură.
SSH este conceput pentru a oferi conectare sigură, astfel încât să puteți fi sigur că nimeni nu vă poate accesa conexiunea în timp ce o utilizați. De asemenea, este rapid și ușor de utilizat.
Pentru a vă conecta la serverul dumneavoastră prin SSH, veți avea nevoie de două lucruri:
- O interfață.
- Datele de conectare.
Dacă utilizați Linux sau macOS, aveți o interfață încorporată în sistemul dumneavoastră de operare, deci nu trebuie să instalați un client SSH. Dar dacă utilizați Windows, va trebui să instalați un client. Vă voi arăta cum să faceți acest lucru în acest articol.
Instrumentele necesare pentru a vă putea conecta la site-ul dumneavoastră prin SSH
Pentru a începe, va trebui să utilizați fie terminalul, fie un client SSH. Acestea au moduri foarte similare de funcționare.
Conectarea utilizând terminalul pe MacOS sau Linux
Terminalul este o aplicație care vine cu sistemele de operare Linux sau macOS, care vă permite să utilizați linia de comandă pentru a trimite comenzi, fie pe mașina dumneavoastră, fie unui server de la distanță.
Nu este o interfață grafică, așa că nu veți folosi un mouse. În schimb, puteți introduce comenzi text. Pentru un utilizator care folosește terminalul pentru prima dată, poate fi puțin derutant, deoarece probabil obișnuiați să vedeți reprezentări vizuale ale comenzilor dumneavoastră. Dar, odată ce v-ați obișnuit, îl veți putea folosi mai repede.
Dacă ați lucrat cu computerele în zilele anterioare interfețelor grafice oferite utilizatorilor, utilizând sisteme precum MS-DOS Microsoft, este posibil să fiți deja familiarizați cu acest tip de interfață. Vestea bună este că Terminalul vă oferă multe alte opțiuni pe lângă cele oferite în trecut de MS-DOS!
Pentru a deschide terminalul pe MacOS, deschideți Spotlight și tastați Terminal. Îl puteți accesa, de asemenea, prin Aplicații> Utilități.
Pentru a deschide Terminal pe Linux, îl veți găsi în meniul Aplicații. Dacă nu este imediat evident, tastați Terminal în promptul de găsire.
Conectarea prin intermediul unui client SSH pe Windows
Un client SSH este un program pe care trebuie să îl instalați dacă folosiți Windows, pentru a vă putea conecta prin SSH.
Cel mai popular client SSH este PuTTY. Va trebui să îl descărcați și să îl instalați înainte de a putea accesa site-ul dumneavoastră de pe Windows.
Instalarea clientului Putty SSH pe Windows
Începeți prin a accesa pagina de descărcare PuTTY.
De aici, veți alege pachetul care corespunde versiunii dumneavoastră de Windows. Dacă nu sunteți sigur dacă să descărcați versiunea pe 32 de biți sau cea pe 64 de biți, consultați pagina cu întrebări frecvente. Dacă aveți îndoieli, versiunea pe 32 de biți este opțiunea cea mai sigură.
Faceți click pe una dintre cele două opțiuni din MSI („Windows Installer”). Fișierul se va descărca pe computerul dumneavoastră și va rula instalatorul.
Odată instalat PuTTY, deschideți-l și apoi îl puteți folosi pentru a vă conecta la site-ul dumneavoastră.
Cum să vă conectați la serverul dumneavoastră prin intermediul liniei de comandă
După ce ați găsit sau instalat Terminalul sau un client SSH, următorul pas este să vă conectați la site-ul dumneavoastră de la distanță.
În Terminal sau în clientul SSH, utilizați linia de comandă pentru a vă conecta și trimite comenzi la serverul dumneavoastră. Aceasta este terminologia pe care o voi folosi de acum înainte, în loc să mă refer la Terminal sau la un client SSH.
Pentru a face acest lucru, veți avea nevoie de patru informații:
- Adresa serverului
- Username
- Parolă
- Port
Adresa serverului este de obicei numele de domeniu sau adresa IP. Depinde în funcție de compania de host dacă adresa serverului este domeniul sau adresa IP.
Numele de utilizator și parola vor fi numele dumneavoastră de utilizator și parola FTP, nu cele pentru contul dumneavoastră de administrator WordPress.
Portul va fi furnizat de către furnizorul dumneavoastră de host. În unele cazuri, se folosește un port implicit, dar pentru o securitate suplimentară uni furnizori de servicii de hosting utilizează diferite porturi pentru site-uri diferite.
Cum să utilizați SSH pentru a interacționa cu site-ul dumneavoastră
Acum puteți începe să utilizați SSH pentru a interacționa cu serverul și site-ul dumneavoastră. Există o serie de comenzi SSH pe care le puteți utiliza, precum și comenzile furnizate de Interfața liniei de comandă WordPress (WP-CLI).
Important
SSH este un instrument foarte puternic și dacă nu sunteți atent, ați putea să vă spargeți site-ul. Acesta vă va permite să adăugați și să ștergeți fișiere, astfel încât dacă introduceți comanda greșită, puteți pierde conținut sau puteți șterge toate fițierele sau toate imaginile dumneavoastră, de exemplu. Utilizați-l întotdeauna cu precauție și asigurați-vă că faceți backup pentru site-ul dumneavoastră înainte de a-l utiliza.
Comenzile SSH de bază
SSH vine cu o serie de comenzi pe care le puteți utiliza pentru a vă conecta și interacționa cu serverul dumneavoastră.
După ce v-ați conectat pe serverul dumneavoastră prin linia de comandă, terminal sau clientului SSH, pur și simplu introduceți comenzile SSH în același mod în care ați face-o dacă ați folosi Terminalul pentru a interacționa cu propriul dumneavoastră computer.
Să aruncăm o privire asupra unora dintre cele mai utile comenzi SSH pe care puteți începe să le utilizați:
- Comanda Is
- Comanda cd
- Comanda mkdir
- Comanda touch
- Comanda cat
- Comanda rm
- Comanda cp
- Comanda mv
Comanda Is
Utilizați comanda ls pentru a obține o listă cu fișierele și directoarele din locația dumneavoastră curentă. Puteți adăuga mai multe la comandă pentru a obține mai multe informații:
ls -l afișează detaliile fișierelor, cum ar fi dimensiunea, data și ora modificate, proprietarul și permisiunile.
ls -a prezintă fișiere și directoare ascunse.
Comanda cd
Utilizați comanda cd pentru a schimba directoarele. Veți fi dus în noul director și linia de comandă vă va indica unde vă aflați.
Puteți utiliza din nou comanda Is pentru a afla ce se află în noul director.
Puteți utiliza comanda cd pentru a muta mai mult de un director sau pentru a vă deplasa în sus sau în directoare. Pentru a urca, introduceți două puncte după comanda cd astfel:
cd ..
Și pentru a merge la un anumit director, tastați calea completă a directorului, cum ar fi:
cd public/wp-content/themes
Comanda mkdir
Puteți folosi comanda mkdir pentru a crea un director nou.
Spre exemplu, dacă vă aflați în directorul pentru teme, ați putea crea un director nou pentru o temă nouă.
Mkdir mytheme
Comanda touch
După ce ați creat noul director, ați putea adăuga un nou fișier la acesta folosind comanda touch:
touch style.css
Comanda cat
Pentru a afișa conținutul unui fișier folosiți comanda cat
cat style.css
Comanda rm
Utilizați comanda rm pentru a șterge un fișier sau un dosar. Folosiți această comandă cu precauție, este ireversibilă.
rm style.css
Comanda cp
Comanda cp este utilizată pentru a copia fișierele și dosarele. Trebuie să furnizați numele fișierului sau al dosarului și locația în care doriți să le copiați.
cp [opțiuni] [sursă] [destinație]
Puteți adăuga, de asemenea, opțiuni la începutul comenzii, dar nu este obligatoriu. Așadar, pentru a copia fișierul footer.php de la o temă la alta atunci când vă aflați în directorul wp-content, veți utiliza această comandă:
cp /themes/theme1/footer.php /themes/theme2/
Nu adăugați un nume pentru fișierul de destinație. Dacă o faceți și există deja un fișier cu acest nume la destinația respectivă, atunci fișierul va fi suprascris cu conținutul fișierului pe care îl copiați.
Dacă nu includeți un nume de fișier în câmpul destinației și respectivul fișier există, atunci veți primi un mesaj de eroare și copierea nu va avea loc.
Am menționat deja că există câteva elemente opționale pe care le puteți adăuga la începutul acestei comenzi. Acestea sunt:
- -f: dacă nu aveți permisiunea de scriere pentru fișierul de destinație, acesta va fi șters și comanda va crea un nou fișier.
- -u: copiați fișierul sursă numai dacă este mai nou decât fișierul destinație.
- -n: nu va suprascrie un fișier existent.
- -a: arhivați fișierele.
- -r: numai pentru dosare, copiați toate fișierele și dosarele din dosarul respectiv.
Comanda mv
Ca alternativă la copierea unui fișier, îl puteți muta folosind comanda mv. Pentru aceasta, furnizați doar sursa și destinația: nu există opțiuni.
mv/themes/theme1/footer.php /themes/theme2/
Acestă comandă va muta fișierul footer.php din tema 1 în tema 2. Dacă faceți acest lucru cu un dosar, acesta va muta întotdeauna fișierele și dosarele din acel director.
Utilizarea WP-CLI pentru a putea interacționa cu site-ul dumneavoastră
Pe lângă comenzile standard SSH, WordPress vă oferă și interfața WP-CLI, care oferă și mai multe comenzi. Aceasta include interacțiunea cu fișierele și dosarele, opțiunile de administrare și baza de date.
Testarea și soluționarea problemelor conexiunii SSH
Uneori s-ar putea să descoperiți că SSH nu se comportă așa cum doriți. Fie că nu vă puteți conecta, fie comanda pe care ați utilizat-o nu funcționează așa cum vă așteptați.
Dacă se întâmplă acest lucru puteți încerca câteva dintre aceste sfaturi de depanare.
Dacă nu vă puteți conecta prin SSH
Dacă nu vă puteți conecta la serverul dumneavoastră aruncați o privire la mesajele de eroare sau solicitările pe care vi le oferă linia de comandă. Uneori, va trebui să răspundeți la o solicitare da / nu sau să remediați o dactilografiere din comanda dumneavoastră.
Dacă acest lucru nu funcționează, verificați dacă datele de autentificare pe care le-ați furnizat sunt corecte. Unii furnizori de host vor avea, probabil, o secțiune SSH în cPanel sau în orice tablou de bord pe care îl folosesc.
Dacă ați încercat din nou și încă nu funcționează, încercați să vă resetați parola SSH. Verificați dacă conexiunea dumneavoastră la internet funcționează și nu există un firewall care să vă împiedice să accesați serverul. În caz de îndoială, închideți Terminalul sau clientul dumneavoastră SSH și deschideți-l din nou.
Conectați-vă la contul de hosting și verificați dacă nu există probleme de server care să vă împiedice să obțineți acces.
Dacă folosiți o rețea publică, este posibil să nu permită accesul SSH în portul dumneavoastră, Încercați să testați pe alte porturi despre care știți că funcționează.
Dacă toate celelalte nu reușesc, deschideți un ticket de asistență cu furnizorul dumneavoastră de host, acesta va putea accesa jurnalele și va afla de ce nu v-ați putut conecta.
Dacă Comenzile dumneavoastră SSH nu funcționează așa cum ar trebui
O altă problemă comună este ca o comandă SSH să nu funcționeze așa cum vă așteptați. Acest lucru se datorează în mod normal comenzii introduse incorect.
Spre exemplu, comanda Is este introdusă corect, și nu is.
Dacă comenzile dumneavoastră SSH nu funcționează deoarece conexiunea nu funcționează, veți vedea un mesaj de eroare care vă va spune acest lucru. Linia de comandă vă oferă în permanență informații despre ceea ce se întâmplă, acesta fiind unul dintre avantajele sale. De fapt, vă oferă adesea informații mult mai clare decât o interfață grafică.
Cum să generați o nouă pereche de chei SSH pentru securitate suplimentară
Generarea unei perechi de chei SSH adaugă un strat suplimentar de securitate în comparație cu utilizarea numelui de utilizator și a parolei pentru a vă conecta la SSH. O puteți face din interiorul Terminalului sau al clientului dumneavoastră SSH. Iată cum.
Generarea unei perechi de chei implică trei pași:
- Generați perechea de chei din Terminal sau din clientul dumneavoastră SSH.
- Adăugați perechea de chei în contul de host.
- Conectați-vă la serverul dumneavoastră din Terminal sau la clientul dumneavoastră SSH folosind perechea de chei.
Similare
Postări asemănatoare
Cauta
Categorii
Comentarii recente
- Silvia Terpovici la De Ce Ajunge Emailul in SPAM?
- Mogo alex la 6 motive să îţi creezi o adresă de e-mail personalizată
- DRAGOSTIN IULIAN la Cod Eroare de email. Ce se intampla?
- MELINTE Mihai la Ce înseamnă backup şi de ce trebuie făcut periodic?
- Relu la Afacerea ta apare în Google Maps? Fă-ți cont Compania mea pe Google!